How to Stop Google Chrome Saving Browsing History in Windows 11
Google Chrome, by way of default, saves a log of each internet site you look at. If you as an alternative it did not, there are methods to restoration that.
Google Chrome, like different browsers, saves your surfing records whilst you surf the net. Every page you go to is saved within Chrome’s History tab. From there, you (and other customers on the same account) can view what pages you’ve visited in the browser.
As such, some customers would possibly prefer to turn off Chrome’s browsing history. And whilst Google’s flagship browser does have an option for clearing surfing history, it doesn’t include a selected integrated setting you could pick to prevent it from saving visited pages. Nevertheless, you could nevertheless disable Chrome’s surfing history with the strategies under.
How to Stop Chrome Saving Your Browsing History With Incognito Mode
Incognito is a unique private browsing mode for Google Chrome. When you prompt Incognito mode, Chrome stops saving your surfing history. You can press the Ctrl + Shift + N hotkey to prompt that mode in Chrome. Then the Incognito surfing window shown without delay below will open.
Enabling incognito is an easy way to disable browsing history, however, Chrome doesn’t encompass an integrated choice to begin the browser in that mode. Google Chrome also stops saving cookies and placement records with that mode enabled. If you need to turn off surfing history and skim in regular mode, you’ll want to use any one of the opportunity techniques below.
How to Stop Google Chrome Saving Browsing History By Editing the Registry
You can disable browsing history in Google Chrome by using tweaking the registry. This technique entails adding a new Chrome key and SavingBrowserHistoryDisabled DWORD to the registry. You can do that with Windows eleven’s Registry Editor inside the following steps.
- First, press Win + S.
- Type Regedit in Windows 11’s seek container and click Run as administrator to open the Registry Editor.
- Then navigate to ComputerHKEY_LOCAL_MACHINESOFTWAREPolicies inside the Registry Editor’s sidebar. Or you can input that registry course inside the deal with bar.
- Click the Policies key along with your right mouse button and choose New > Key.
- Type Google for the brand new key’s title.
- Right-click on the Google key you simply introduced to the registry and choose its New and Key options.
- Then enter Chrome inside the text container for the new key.
- Right-click on the Chrome registry key and pick the New option. Select DWORD (32-bit) Value at the submenu.
- Enter SavingBrowserHistoryDisabled to be the brand new DWORD’s identify.
- Double-click on the SavingBrowserHistoryDisabled DWORD to carry up an Edit DWORD window.
- Input 1 inside the Value facts box and click OK
- Then pick to restart Windows from the Start menu.
How to Stop Google Chrome Saving Browsing History With Group Policy Editor
Group Policy Editor is an admin tool that includes some policy settings for Chrome. If you’re using Windows 11 Pro or Enterprise, you can permit a policy placing that disables the saving of surfing records in Chrome. This is how you could flip off Chrome’s surfing records with Group Policy Editor.
- Press Win + X and click Run at the menu that opens.
- To open Group Policy Editor, input credit.MSc in Run and click OK.
- Double-click Computer Configuration and Administrative Templates in Group Policy Editor.
- Select Google > Google Chrome at the left aspect of Group Policy Editor.
- Double-click the Disable saving browser records placing to open its window.
- Then choose Enabled on the Disable saving surfing history window, and click the Apply button.
- Select OK to exit.
- Restart Windows for the modifications to return into effect.
Note that you’ll want to feature a Google Chrome template to Group Policy Editor earlier than you can configure its browsing history. To do this, you’ll need to download the required template by means of clicking the ZIP document of Google Chrome templates on the Set Chrome Browser regulations web page. That website also provides complete hints for a way you could upload the required template to Group Policy Editor.
How to Stop Google Chrome Saving Browsing History With an Extension
No History is a Google Chrome extension that stops the browser from saving your page records while enabled. That extension additionally includes an alternative for clearing Chrome’s history. You can disable browsing history with that extension as follows.
- Open the No History web page.
- Click the Add to Chrome and Add extension buttons.
- Then you’ll see a No History button on Chrome’s toolbar. Click that button to open the extension.
- Select On to disable Chrome’s page history recording.
Stop Google Chrome Saving Your Browsing History
So, you don’t need to keep on manually erasing your browsing history in Chrome. Simply disable Google Chrome from saving your browsing records in the first vicinity with the methods above. Then you may surf the net extra privately.




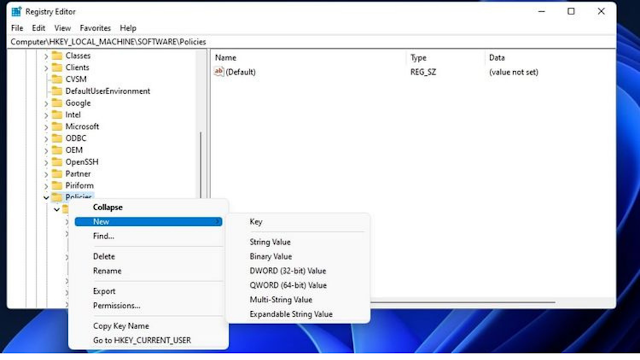

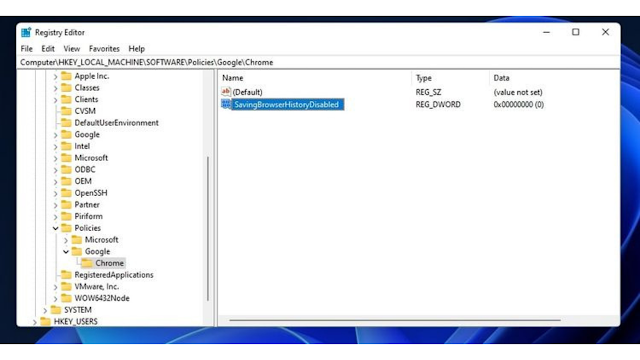
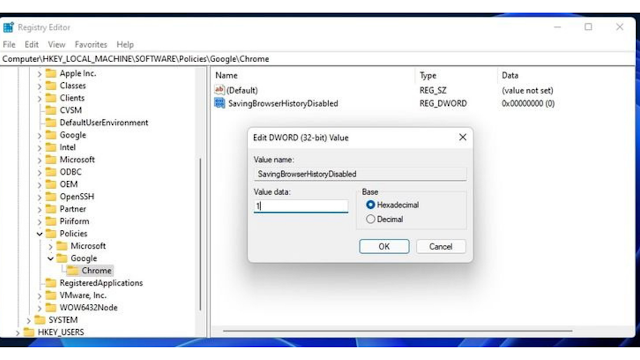
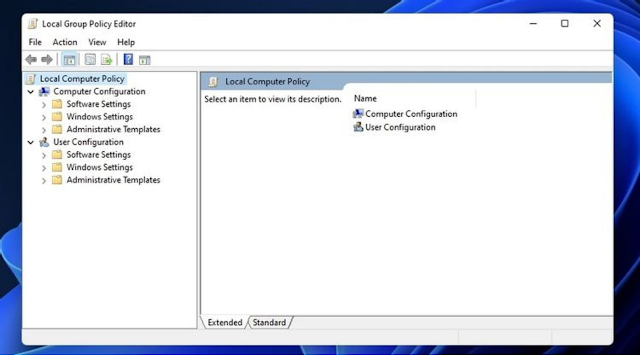
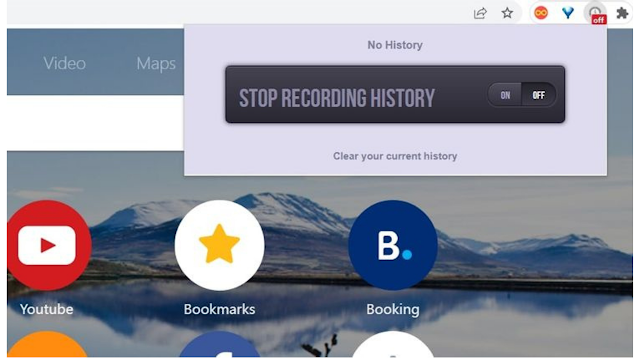





.jpg)

0 Comments